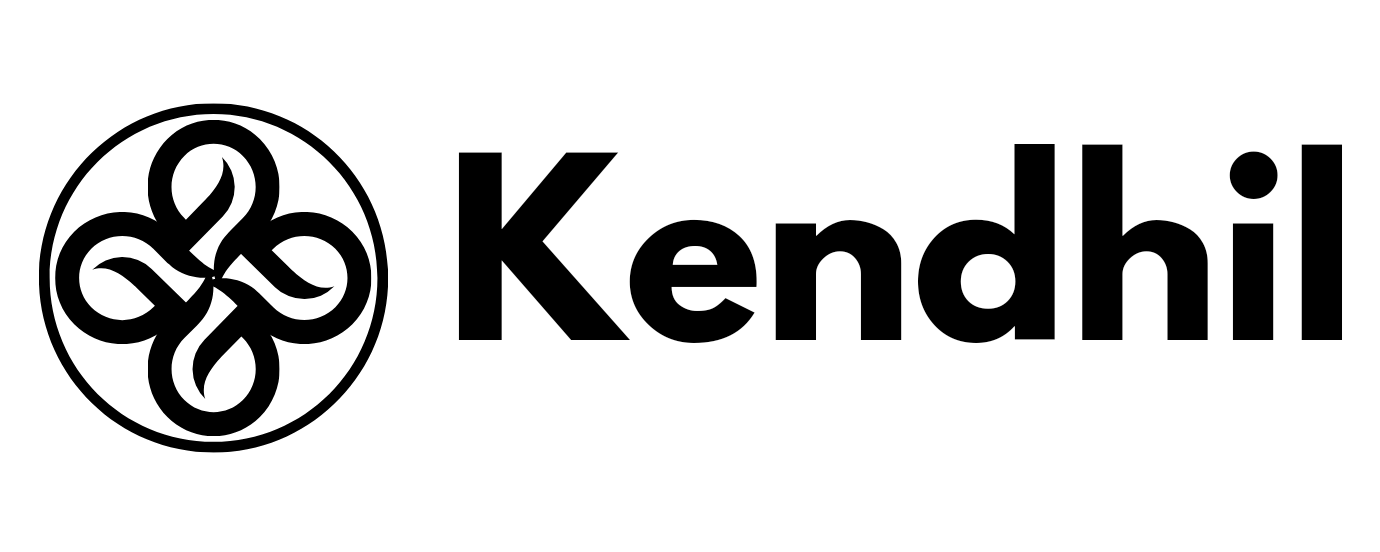4 Cara Mengetahui Siapa Saja yang Menggunakan WiFi, Bisa Pakai HP
Kecepatan wifi yang lambat tentu menjadi kondisi yang sangat menjengkelkan. Wifi bisa melambat karena ada terlalu banyak perangkat yang terhubung. Salah satu penyebabnya bisa jadi karena ada orang lain yang memakai wifi tanpa izin.
Ketika terlalu banyak perangkat terhubung ke jaringan wifi, kecepatan internet akan terbagi di antara dan menyebabkan wifi jadi lemot. Oleh karena itu, sangat penting untuk mengetahui cara mengetahui siapa saja yang menggunakan wifi kita.
Untuk mengetahui siapa saja yang menggunakan wifi kita, ada beberapa cara yang bisa dilakukan. Berikut informasinya.
Cara Melihat Siapa Saja yang Memakai WiFi
Berikut adalah beberapa cara yang bisa dilakukan untuk mengecek siapa saja orang yang memakai wifi kita.
1. Cek Melalui Router
Cara paling dasar untuk mengetahui siapa saja yang menggunakan wifi adalah dengan memeriksa langsung dari router. Cara ini bisa diakses melalui website. Berikut langkah-langkah umumnya:
- Masuk ke halaman admin router sesuai merek modem yang digunakan pada kolom URL.
- Ketikkan alamat IP Umum sesuai merek modem yang Anda gunakan pada kolom URL. Apabila Anda menggunakan modem ZTE, IP Umumnya adalah 192.168.1.1, sedangkan untuk modem Huawei adalah 192.168.100.1 atau 192.168.1.254.
- Kemudian Masukkan username serta password router Anda.
- Jika sudah login, klik “Status” kemudian “User Device Information” di bagian kiri untuk melihat aktivitas pengguna WiFi.
2. Cek Menggunakan Aplikasi Fing
Banyak aplikasi yang bisa digunakan untuk mengetahui siapa saja yang menggunakan wifi kita. Aplikasi populer yang sering digunakan salah satunya Fing.
Aplikasi ini akan memindai jaringan WiFi Anda dan menampilkan daftar perangkat yang terhubung.
Fing juga memberikan informasi tambahan seperti nama perangkat dan pabrikan, yang memudahkan Anda dalam mengidentifikasi perangkat tersebut. Untuk menggunakanya, simak caranya berikut ini.
- Unduh dan instal aplikasi tersebut di Playstore atau App Store.
- Buka aplikasi dan jalankan scan jaringan.
- Aplikasi akan menampilkan daftar perangkat yang terhubung ke wifi Anda beserta informasi seperti alamat IP, nama perangkat, dan jenis perangkat.
3. Cek Melalui Command Prompt (Windows)
Cara selanjutnya adalah melalui Command Prompt (CMD). Berikut adalah langkah-langkahnya:
- Buka CMD dengan menekan tombol Windows+R di keyboard untuk membuka program “Run”.
- Setelah terbuka, ketik ‘cmd’ dan tekan menu ‘ok’.
- Nantinya, Anda akan melihat kotak hitam yang disebut dengan CMD.
- Kemudian, ketik ‘net view’ dan tekan enter. Lalu ketik ‘arp-a’ dan tekan enter.
- Sistem akan menampilkan data IP semua pengguna jaringan WiFi yang sama dengan Anda.
4. Cek Menggunakan Aplikasi Google WiFi
Anda bisa mengetahui jumlah perangkat yang terhubung ke jaringan wifi melalui aplikasi Google Wifi.
Aplikasi Google Wifi akan menunjukkan detail semua perangkat yang terhubung melalui wifi atau terhubung langsung ke router atau titik wifi dengan kabel Ethernet.
Aplikasi Google Wifi juga bakal memperlihatkan jumlah data yang diunggah dan diunduh oleh perangkat Anda saat ini, serta riwayat hingga 30 hari dan detail perangkat. Berikut adalah cara menggunakannya.
- Buka aplikasi Google Wifi.
- Ketuk “Perangkat Jaringan”.
- Angka di samping “Perangkat” menunjukkan total lalu lintas internet (WAN) ke dan dari jaringan Anda.
- Kemudian di bawah setiap perangkat, Anda bisa melihat berapa banyak data yang telah diunduh dan diunggah oleh setiap perangkat.
- Ketuk perangkat tertentu untuk melihat detail tambahan. Nantinya akan ada data penggunaan yang menunjukkan jumlah data yang digunakan perangkat selama periode waktu yang dipilih.
- Untuk menampilkan detail perangkat seperti status koneksi, alamat IP, dan alamat MAC, pengguna bisa memilih menu “detail”.
Sumber: tempo.co