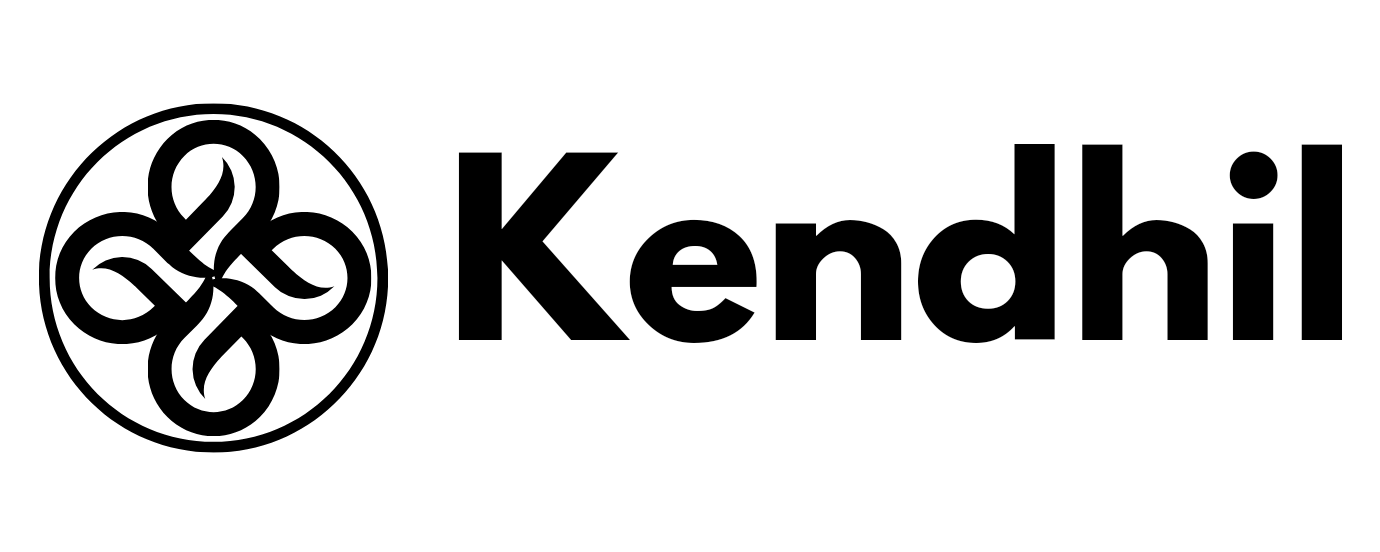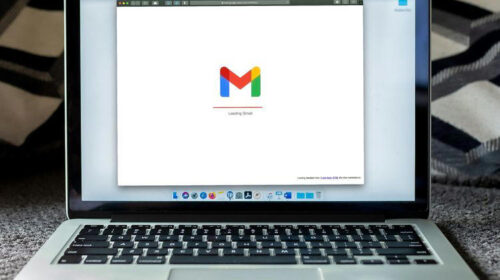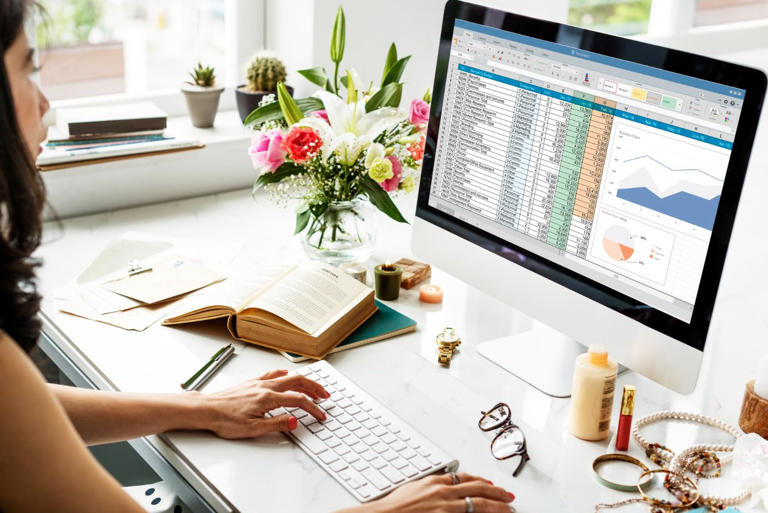
7 Cara Print Excel agar Tidak Terpotong yang Mudah Dilakukan
Secara umum, mencetak file Excel cukup mudah dilakukan. Namun bila file yang akan dicetak bentuknya memanjang secara horizontal, biasanya secara otomatis file akan terpotong.
Hal ini tentunya menyusahkan, terutama bila file yang akan dicetak merupakan dokumen penting. Oleh karena itulah, Anda perlu mengatur setelan di Microsoft Excel terlebih dahulu sebelum mencetaknya.
Lantas, bagaimana cara print Excel agar tidak terpotong? Berikut di bawah ini informasi lengkapnya.
Cara Print Excel agar Tidak Terpotong
Berikut ini tujuh cara print Excel agar tidak terpotong yang bisa Anda terapkan dengan memanfaatkan fitur yang ada di Microsoft Excel, yaitu:
Cara Print Excel agar Tidak Terpotong (Freepik)
1. Gunakan Opsi Pratinjau (Preview) Sebelum Mencetak
Seperti di aplikasi Word, di Excel juga terdapat fitur Preview atau Pratinjau yang dapat Anda gunakan sebelum mencetak file. Fitur ini memungkinkan Anda untuk melihat seberapa banyak file yang akan diprint, termasuk tata letaknya apakah ada yang terpotong atau tidak.
Berikut ini cara menggunakan fitur Pratinjau:
- Buka aplikasi Excel
- Pilih file yang akan dicetak
- Klik File di sudut kiri atas
- Pilih opsi Cetak atau Print di menu bar kiri
- Sedangkan di sebelah kanan adalah tampilan Preview atau Pratinjau file sebelum dicetak
- Jika tampilan sudah OK, Anda bisa melanjutkan dengan klik Print atau Cetak untuk mencetaknya di kertas.
2. Tentukan Skala Ukuran File
Cara berikutnya yaitu dengan memperkecil atau memperbesar ukuran lembar dokumen agar sesuai dengan lebar halaman melalui fitur yang ada di Microsoft Excel.
Dengan cara ini, Anda bisa print dokumen Ms. Excel tanpa khawatir terpotong nantinya. Berikut ini langkah-langkahnya yang bisa Anda ikuti:
- Buka aplikasi Ms. Excel.
- Buka dokumen yang akan dicetak.
- Pada tab Page Layout, klik Print Titles.
- Lalu layar akan menunjukkan jendela Page Setup.
- Pada Page Setup, pilih tab Page
- Pada bagian Scaling atur bagian Fit to serta page(s) wide by menjadi 1.
- Lalu klik OK.
- Klik menu File, lalu klik Print untuk meninjau dahulu dokumen sebelum dicetak.
3. Menentukan Ukuran Kertas yang Sesuai
Sebelum memutuskan untuk print file Excel, pastikan Anda menentukan ukuran kertasnya terlebih dahulu. Hal ini bertujuan agar tata letak data yang dimiliki sudah sesuai dengan kertas yang ingin dicetak
Cara menyesuaikan ukuran kertas pun terbilang mudah dilakukan. Berikut ini langkah-langkahnya:
- Buka file yang ingin dicetak
- Kemudian buka menu Page Layout atau Tata Letak Halaman
- Lalu klik Size
- Lanjut sesuaikan ukurannya dengan kertas yang ingin digunakan
- Jika memang ukurannya tidak tersedia, bisa sesuaikan sendiri dengan klik More Paper Size
4. Menyesuaikan Orientasi Halaman
Untuk memastikan format kertas yang dicetak sudah sesuai, penting untuk menyesuaikan orientasi halaman. Berikut ini cara melakukannya:
- Buka file Excel yang ingin dicetak.
- Pilih menu Tata Letak Halaman atau Page Layout.
- Klik opsi Orientasi (Orientation).
- Pilih orientasi yang diinginkan, seperti Potret (Portrait) atau Lanskap (Landscape), sesuai dengan kebutuhan.
Cara Print Excel agar Tidak Terpotong (Freepik)
5. Atur Margin
Cara print Excel agar tidak terpotong berikutnya yaitu dengan mengatur marginnya. Berikut ini cara melakukannya:
- Buka aplikasi Ms. Excel.
- Buka dokumen yang akan dicetak.
- Klik menu Page Layout.
- Pada tab Page Layout, klik Margins.
- Pilih margin sesuai kebutuhan (Narrow, Wide, Normal).
Sebagai informasi tambahan, Anda juga bisa mengatur ukuran margin sesuai keinginan dengan klik Custom Margins.
6. Manfaatkan Fitur Pemisah Halaman (Page Break)
Cara print Excel agar tidak terpotong berikutnya adalah dengan memanfaatkan fitur Page Break (Pemisah Halaman) yang berguna untuk membagi halaman file Excel. Dengan demikian, Excel tidak akan membagi file secara acak.
Dengan fitur ini pula, Anda dapat menyesuaikan seberapa data yang akan dicetak dalam satu halaman. Ikuti cara ini untuk memanfaatkan fitur Pemisah Halaman:
- Buka aplikasi Excel
- Pilih file yang akan dicetak
- Di menu bar bagian atas, klik Tata Letak Halaman
- Selanjutnya, pilih fitur Pemisah (Page Break)
- Klik Sisipkan Pemisah Halaman (Insert Page Break)
Dengan menerapkan cara ini, file akan terpisah. Tapi, untuk menggunakan cara ini, Anda harus memastikan kursor Mouse ada di halaman selanjutnya. Misalnya, Anda ingin memisahkan halaman antara nomor 1 dan 2. Maka arahkan kursor di atas data yang nantinya akan menjadi halaman 2.
7. Print Area
Seperti yang diketahui, sebagian pengguna Excel memiliki data yang tak selalu sederhana. Jadi isinya bukan hanya sekedar tulisan saja, akan tetapi terdapat kombinasi angka, huruf, dan biasanya cukup kompleks.
Di sini, ternyata Anda bisa mencetak deretan angka dan huruf itu sesuai dengan keinginan. Jadi bila hanya ingin print sebagian data saja, hal ini bisa dilakukan. Berikut di bawah ini langkah-langkahnya:
- Buka file Excel yang dimaksud
- Kemudian blok seluruh elemen yang ingin dicetak
- Lalu masuk ke menu Page Layout
- Pilih Print Area
- Pilih Set Print Area
Demikian informasi tujuh cara print Excel agar tidak terpotong sehingga dokumen yang tercetak akan lebih rapi. Dengan menerapkan salah satu cara di atas, kini Anda tidak perlu khawatir lagi karena file Excel tidak akan terpotong jika dicetak.
sumber: katadata